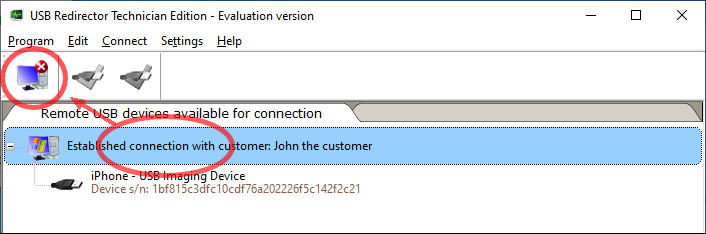Redirecting a USB device via USB Redirector Technician Edition is very easy, you need to:
1.Start Customer Module on the customer's computer.
2.Start USB Redirector Technician Edition on the technician's computer.
3.Establish connection with customer and connect the USB device.
Please see below for details.
On the Customer's Computer
Start USB Redirector Technician Edition's customer module and wait while it initializes. After initialization has been finished, you should see the following message:
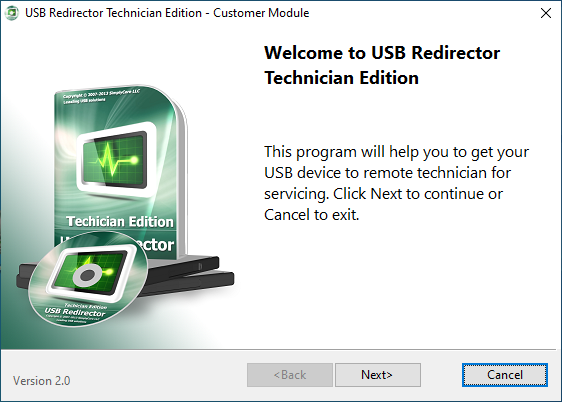
To continue, click Next button. USB Redirector Technician Edition will proceed to the next step where the customer needs to enter your Technician ID and fill the Additional information that will help you to distinguish between different customers (it can be an order number, e-mail address, name or any other text).
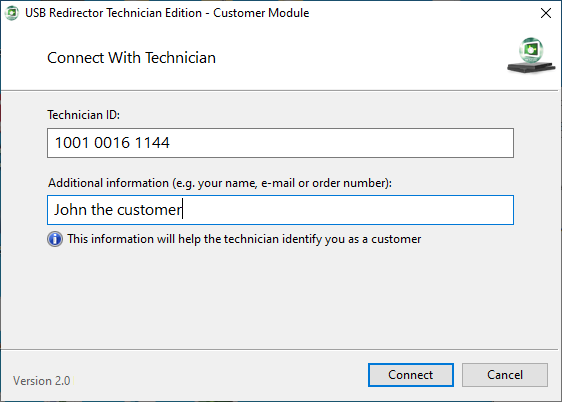
After filling the fields, click Connect to establish connection with the technician. Connection progress will be displayed in the next window:
In case of any problems with the connection, please refer to the Prepare Tehnician's Computer for Remote Servicing section and make sure you followed the recommendations carefully.
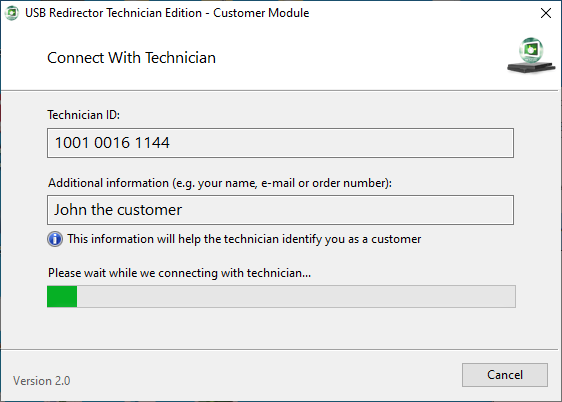
Once the connection is established, USB Redirector Technician Edition will ask to plug a USB device:
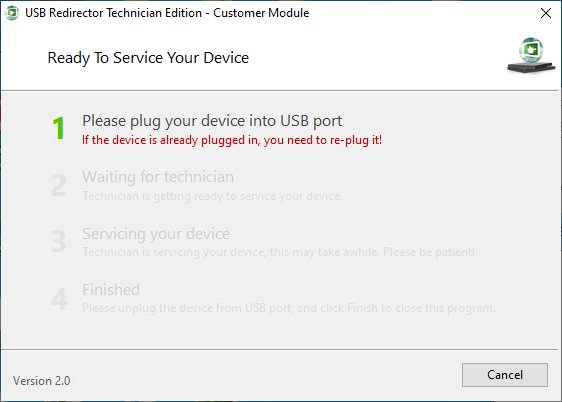
Please follow all the steps in this window. The current step will be highlighted:
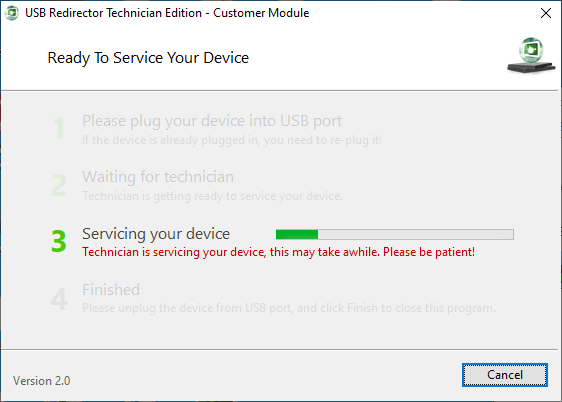
After reaching the last step, the customer can unplug the device from USB port:
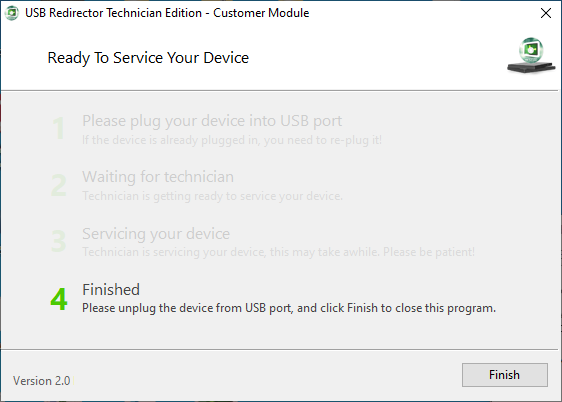
On the Technician's Computer
When customer connects, it will be displayed in the USB Redirector Technician Edition window:
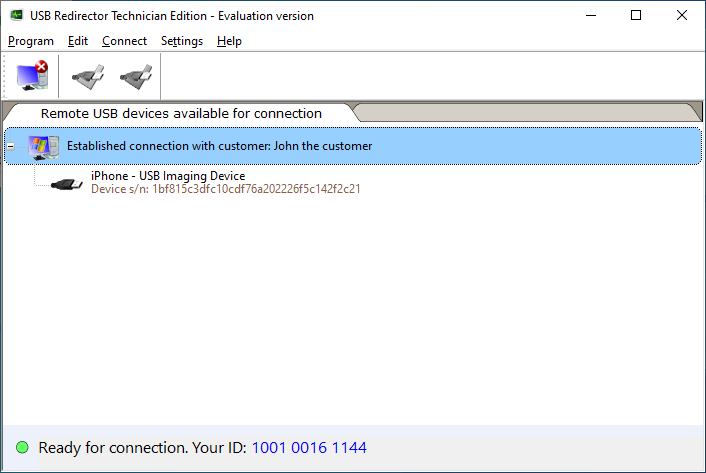
To start servicing a USB device, you need to connect the device to your computer. Simply select the device and click Connect button on the toolbar:
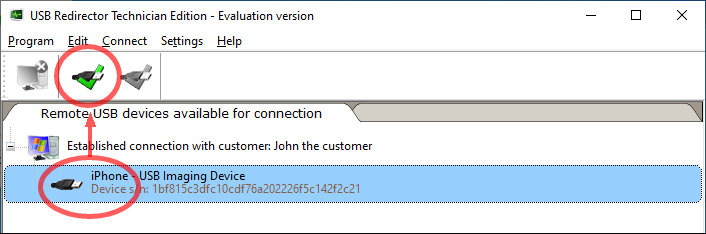
Once the USB device is connected, its icon changes to the green check mark:
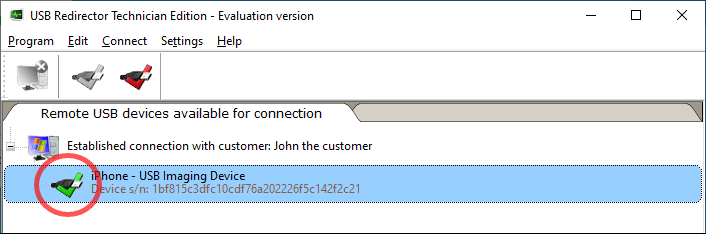
Now you can start servicing the USB device just like it was attached directly to USB port of your computer!
If you need to reboot during the servicing procedure, you can do it without loosing the connection with customer. Simply run USB Redirector Technician Edition after reboot and wait for a few seconds until the customer re-appears. You will have to re-connect the device manually, though.
After servicing is finished, you need to disconnect the customer. For this, select the customer connection and click Disconnect Customer button. Disconnecting the customer makes Customer Module to proceed to the step 4 (see above).